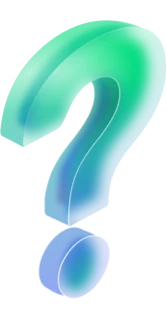Frequently Asked Questions
How to use snapshots?
Snapshots are complete images of your server’s disk, capturing the state of your machine at a specific point in time. They can be created from your interface or via the API, either manually or on a schedule. If needed, a single click allows you to restore your server to the exact state of the snapshot, which is ideal for critical maintenance operations or to restore data after an incorrect action, for example.
Why aren’t my CPU/RAM/Disk stats displaying?
If you deployed your server using a custom ISO, you will need to install our monitoring client to enable resource tracking. You can download it and follow the installation instructions in our documentation here: https://github.com/titandc/titan-sc-documentation/wiki.
If you are using an official Titan image, ensure the titan-monitoring-client service is running, and restart it if needed. If the service is missing, you can reinstall it following the same documentation.
How to configure IPv6?
The IPv6 address is automatically assigned via DHCP. To troubleshoot IPv6 connectivity or verify its configuration, start by checking that the IPv6 address is properly attached to your server from the machine's administration page. Then, ensure that the DHCPv6 client is enabled on your machine’s system (this is the default on most of our images). IPv6 and route assignment will then occur automatically, without additional configuration on your part.
How can I access my server via SSH?
The recommended method to access your server via SSH is to use your public SSH key directly. You can import your public key by clicking on your profile icon located at the top right of the interface, then selecting the “SSH Keys” option. When creating a server, you can choose the key to deploy, allowing direct root access without a password.
If you have not set up an SSH key, password-based access is also possible. A user is automatically created on the machine to enable a standard SSH connection with the password defined when the machine was created. In the server’s administration interface, the generated username is displayed, along with the SSH command to use in the format “ssh username@ip_address”.
How do I enable two-factor authentication (2FA)?
To enable two-factor authentication (2FA), go to “Account Settings” by clicking on your profile icon located at the top right of the interface. Follow the instructions to set up 2FA and enhance your account’s security.
How does user access and role management work?
Our interface offers granular user and access management, allowing you to create custom roles linked to specific resources (servers, private networks, etc.). You can then assign these roles to users, granting them access only to authorized functionalities. This feature is ideal for managing access for your teams or clients while maintaining full control.
How can I modify my CPU/RAM/Disk resources?
CPU, RAM, and Disk resources are managed in a modular way as addons. Through our simple and intuitive interface, you can add or remove resources to adjust your server’s performance. Scale your applications based on actual demand and expand your capacity when it matters most.
How do private networks work?
A private network allows you to connect your machines on a dedicated network isolated from the public network. It provides direct L2 interconnection with bandwidth up to 10 Gb/s, ensuring fast and secure data exchanges.
When you connect a machine to a private network, a new network interface will appear on your server, and you only need to configure your local network to activate this connectivity. This setup is ideal for isolating a server from the internet by placing a firewall upstream, or for connecting an application server to a database installed on another machine.